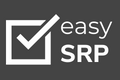Background
A program in the software refers to a specific set of rules and goals. For most of our libraries, four programs are offered to patrons (pre-readers, kids, teens, and adults) -- but you can set up as many programs as you'd like. Readers can only be in one program at a time.
A program consists of multiple levels, which are defined "steps" toward completing the program. All program rewards (a prize, badge, points, drawing ticket, etc.) require a level.
A very simple program might be defined as "read 10 books; give the reader a badge after each book; after the 10th book award the reader a drawing ticket and a prize." This program would have ten levels: the first nine levels would award the reader a badge, and the tenth level would award the prize and drawing ticket. The 2017 Program Planning Worksheet page contains more information about programs and levels, as well as examples of common programs.
Instructions
Note: Before building your programs and levels, it's helpful to have already uploaded your Badges and created any relevant Prizes.
Adding a Program:
- From the Library menu, click Manage Programs
- Click the "Add Program" button
- Complete the form:
Title: e.g., "Kids" or "Teens"
Recommended ages: currently not used
Per Unit Label: how points are earned, e.g., per book, per page, per minute
Per Unit Point Value: number of points per book, page, minute, etc.; e.g., 100
Program Description: this is text that users will see when selecting a program for themselves or their children - Click the Save button
- Your program will be created with a single level. You'll be prompted to create a new Program or to start adding additional Levels to the Program you just created.
Adding a Level:
- From the Setup menu, click Manage Programs
- On the Manage Programs page, find the program you're editing; you can choose to "Add" a new level or "Manage" existing levels. Select "Add."
- Name and number your level (only the "Title" field is displayed to the user; the Number field is for your internal numbering).
- Enter point threshold that will trigger this level.
- Enter the level message, if any, that the user will see upon achieving this level.
- Select the Prize, if any, that will be awarded (this is an autocomplete field, just start typing).
- Select the Badge, if any, that will be awarded (autocomplete field).
- Enter the number of Drawing Tickets, if any, that will be awarded at this level.
- Click the Save button.
- You'll be prompted to add another Level.