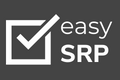Before you can create your programs, you need to add Badges and Prizes to the system. In other words, before your Kids Program can award "Badge #1" to a Reader, you must add Badge #1 to the system!
Adding and Managing Prizes
Select Setup Menu > Prizes to view existing prizes. You can click the "Add Prize" button to add a new prize. Note: when adding a new Prize, leave the "Program Reference" field blank.
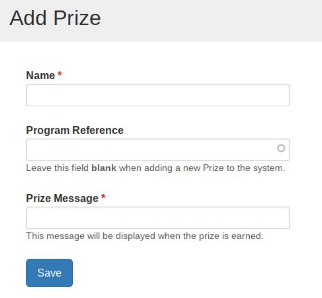
Adding and Managing Badges
Digital badges are an exciting way to incentivize readers; encourage them to collect all of the badges! BookPoints includes dozens of badges contributed by BookPoints staff as well as members of our BookPoints library community. You can browse the BookPoints Badge Gallery to find more badges to import into your BookPoints site, or add your own.
To add or manage badges, select Setup Menu > Badges. The Badges screen has an "Add Badge" button so you can add new badges.
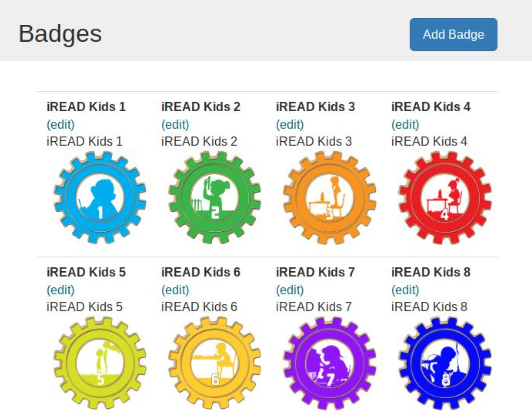
When adding a new badge, enter information in the following fields:
- Name of the badge appears in the "My Reading Log" Badge Gallery
- Description is behind-the-scenes use by your staff in the "Manage Badges" screen
- Image is the file for the badge image itself. Add PNG or JPGs - they will be scaled down for inclusion in the Badge Gallery
- Alternate Text and Title are used for accessibility purposes - be sure to describe your badge for users of screen-reading software
- Message is a short congratulatory message displayed when the badge is earned.
Click the Save button to save your badge when complete. The badge will then be available in the "Add Program Level" screens.